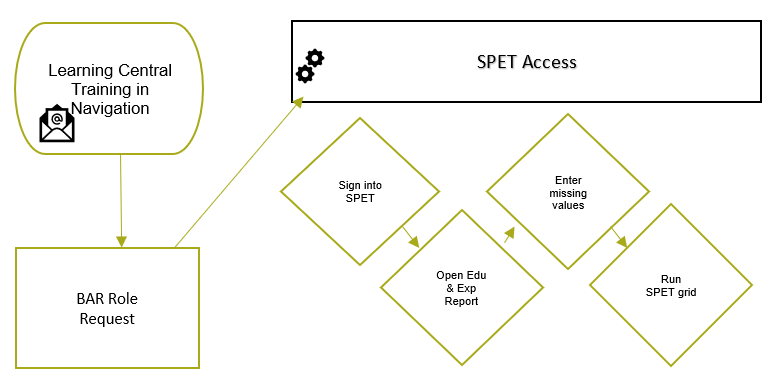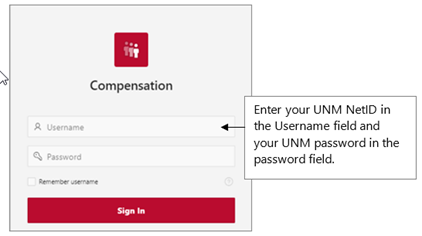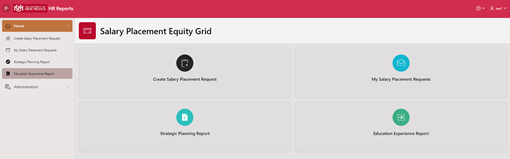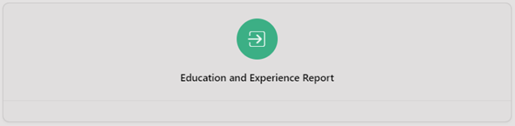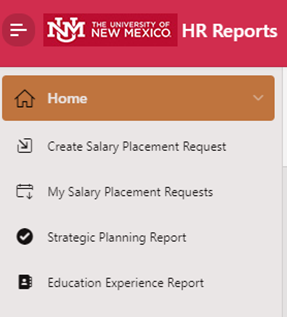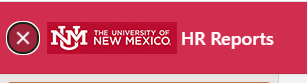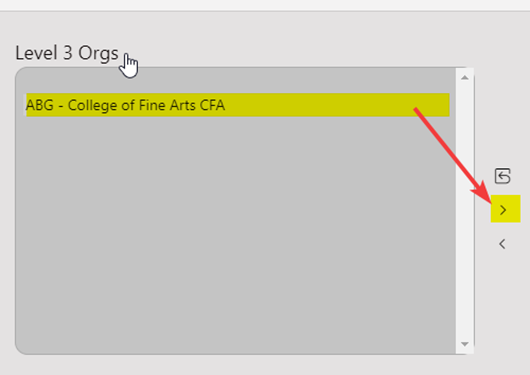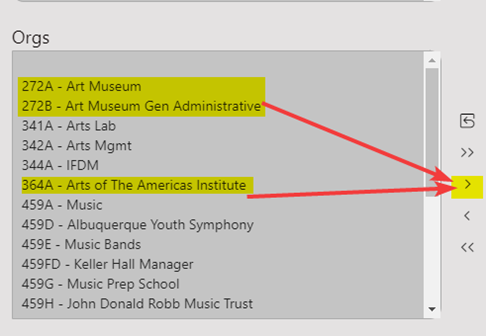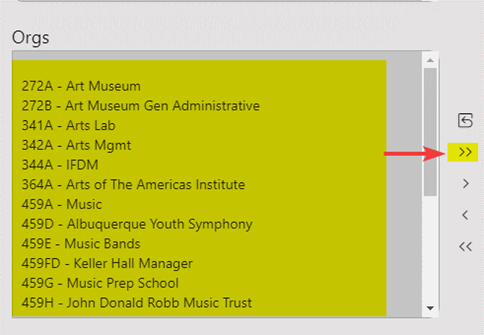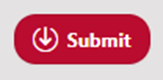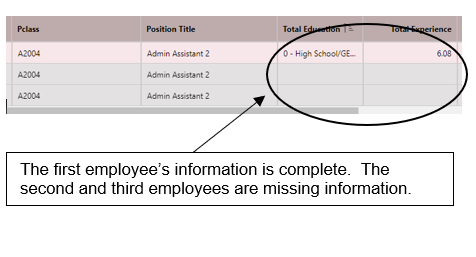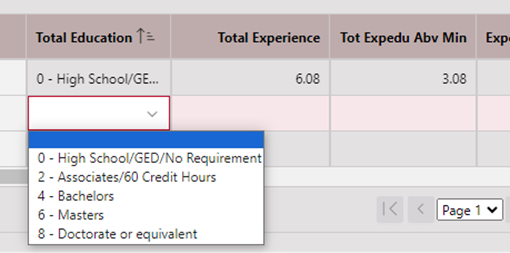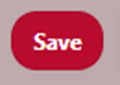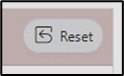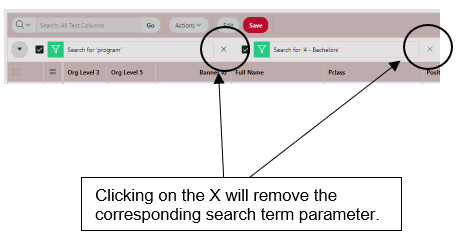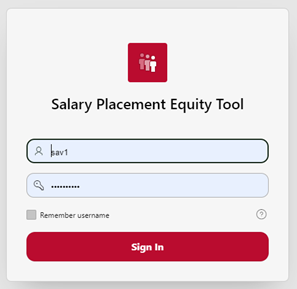How to use the SPET Education and Experience Report
SPET – 103.00 | Date Establish: 12/20/23 Date Revised: 12/20/23 |
General Description | Purpose The Education and Experience Report provides an efficient method to review and add education and/or experience values for existing incumbents. The Education and Experience Report does not include any compensation information. Instead, it provides an easy way to ensure incumbent education and experience information is complete. The SPET automatically ages experience data on the 1st of every month. Please do not age any experience outside of the SPET. Prerequisites This report is intended for use by department HR initiators, HR Agents, and/or designees. To ensure full SPET functionality and accurate analysis, all employees in a SPET grid must have a value for their Total Education and Total Experience. |
Related Documents | 1. SPET – 100.00 – How to Request the BAR Role to Access SPET a. (Learning Central training must be completed before you request a BAR Role) 2. Education and Experience Calculator 3. SPET 101.00 – How to use the Education and Experience Calculator 4. SPET 102.00 – How to use the Salary Placement & Equity Tool (if applicable) 5. SPET 104.00 – How to use the Strategic Planning Report (if applicable) 6. SPET FAQs – Frequently Asked Questions (FAQs) |
Process Summary
|
Step # | Instructions | Screenshot/Details |
1 | Must have UNM credentials and SPET BAR role prior to accessing the SPET Tool. | See SOP SPET – 100.00 – How to Request the BAR Role for SPET Access. |
2 | Access SPET at hr.unm.edu/spet
Log in using your UNM Credentials:
Click on: the “Username” field. Enter your UNM NetID. Click on: the “Password” field. Enter your UNM password. Click on: “Sign In”. | |
3 | Once you log in you should see this screen which will have 3 to 4 boxes based on your you access:
| |
4 | Click on: “Education and Experience Report” to view and/or update existing employee education and/or experience values.
| |
5 | TIP: Click on the header icon with three lines. This will open the navigation sidebar for easier access. To close the navigation sidebar, click on the “X” icon. | |
6 | Selecting your Level 3 Org Once on the Education and Experience Report page, start by selecting the appropriate *Level 3 org code. Depending on your BAR role, you may only have one option, or you may have many options. NOTE: A Level 3 at UNM is commonly known as the College/School/Division, like ABG for the College of Fine Arts, AFC for School of Medicine, or AGC for Taos campus. *Click on: the “Level 3 Org” that you need to review and click on the button *Please note this is a required field. | |
7 | Selecting your Department Org(s)
Once you have selected the appropriate Level 3 org code, select the Level 5 department org(s) that apply. NOTE: A Level 3 org is made up of a lot of smaller, Level 5 department orgs. For example, ABG, College of Fine Arts includes a lot of smaller, Level 5 departments orgs, like 459A Music and 595A History. *Click on: the department “Orgs” that you need to review and click on the button Tip:
*Please note this is a required field. | |
8 | Click on: the “Submit” button to pull in all existing employee data associated with the Level 5 org(s) selected. | |
9 | The report will provide an unsorted list of all employees included in the level 5 org(s) selected. Use the search function by typing in any parameters or sort the data by any column header using the sort feature. | |
10 | Missing information will be indicated with a blank box. To ensure accurate SPET analysis with a requested grid, all employees that are included in the SPET grid analysis must have their Total Education and Total experience entered. If an employee does not have any experience or have a high school diploma/GED or did not complete high school, enter a “0”; do not leave blank.
| |
11 | To add the Education or Experience for an employee: Click on: the “Edit” button, then Click in: the Total Education or Total Experience cell that is missing information. Enter: the corresponding information for the existing employee. TIP: SPET allows for up to 2 decimal places for experience. If someone has 3.876 years of experience enter 3.88 years of experience. Do not subtract anything for minimum qualifications. The SPET will calculate and auto-populate the combined education and experience above the minimum. NOTE: Users with the HR SPET Dept Initiator BAR role can enter education and experience into blank fields ONLY and are unable to edit previously entered education and experience. The HR SPET Level 3 Agent BAR role can edit previously entered education and experience data and enter education and experience into blank fields. | |
12 | Click on: “Save” once all Total Education and/or Total Experience modifications have been made. | |
13 | To clear the search terms: Click on: the “Reset” button to clear all terms OR Click on: the X next to a search filter to remove one or more search terms.
| |
14 | The information entered on the Education and Experience Report should flow into the SPET grids. Similarly, modifications made to an existing employee’s education and/or experience in a SPET grid will flow into the Education and Experience Report. |
|
15 | You may exit the SPET Grid by clicking on the “User” icon at the top right of your screen.
Click on: the “Sign Out” section.
You will be taken back to the SPET home login page. You may now close your browser.
|